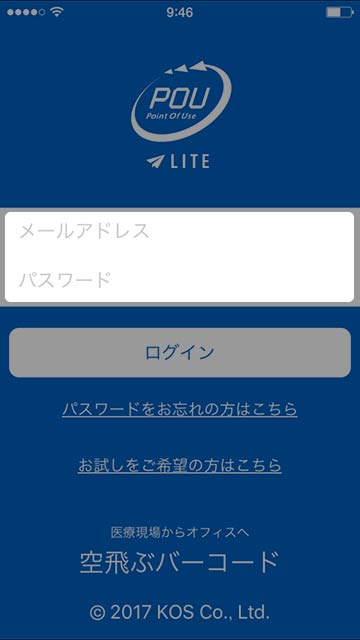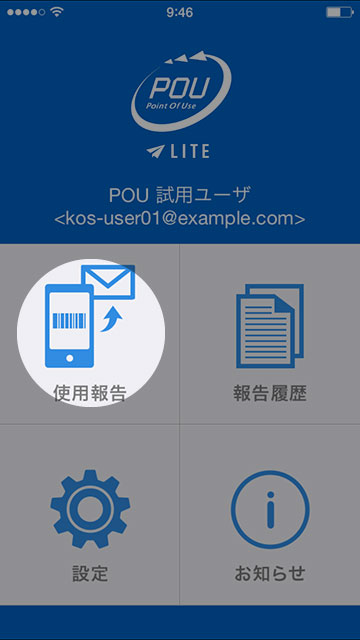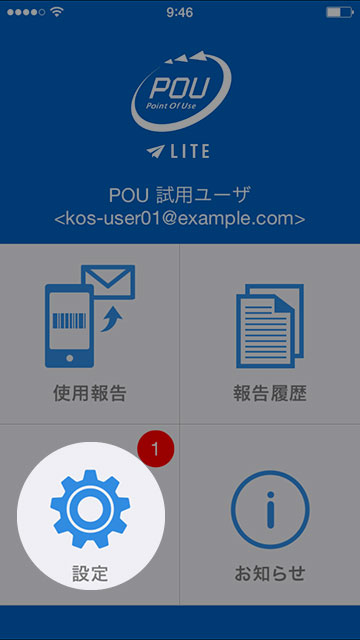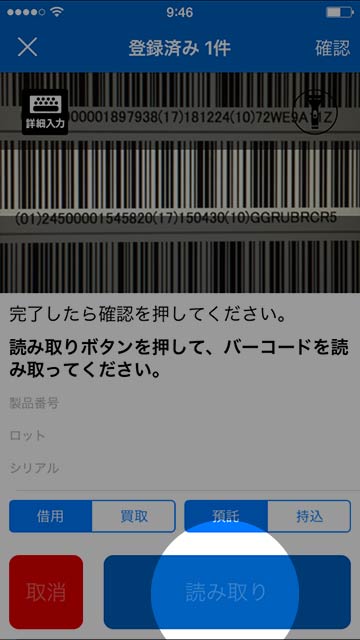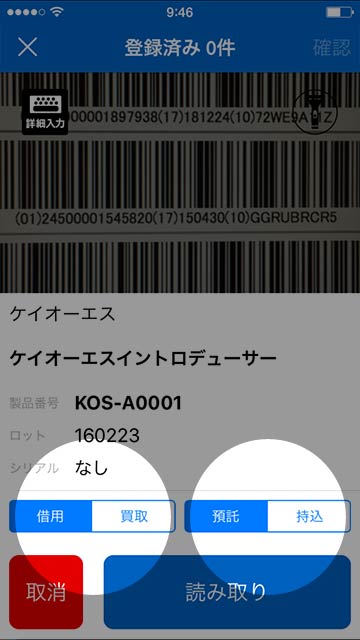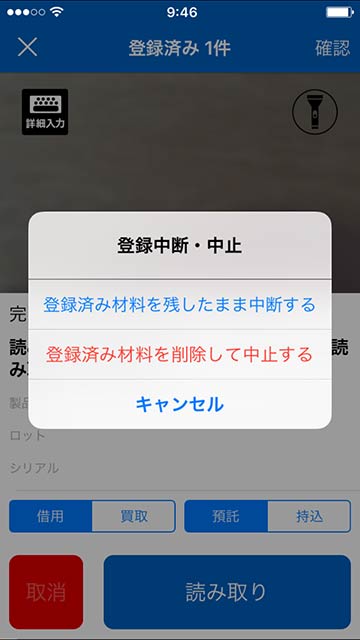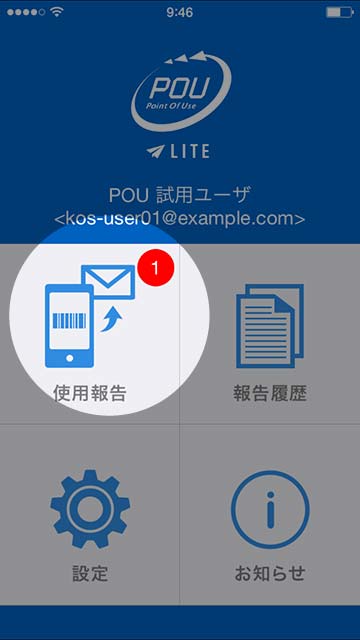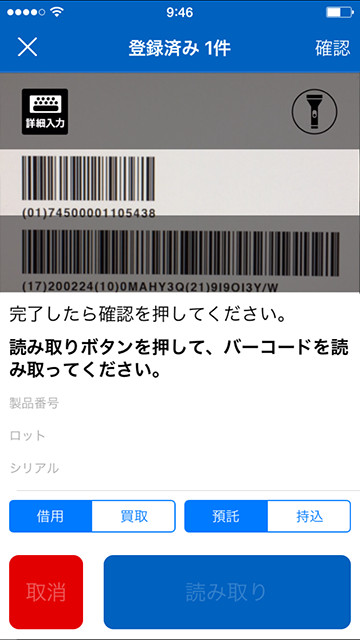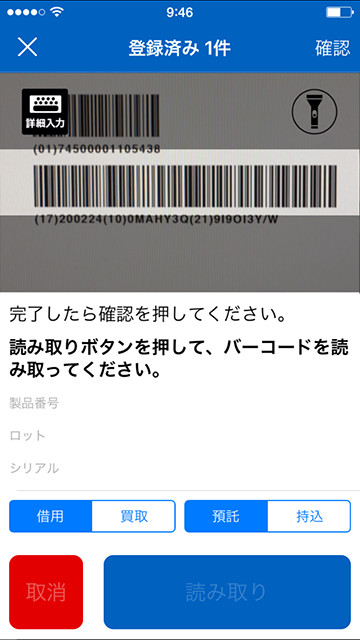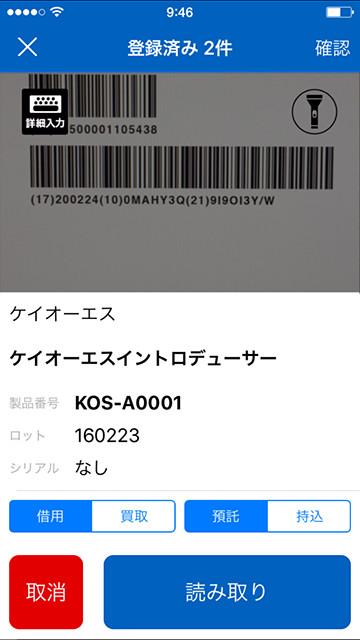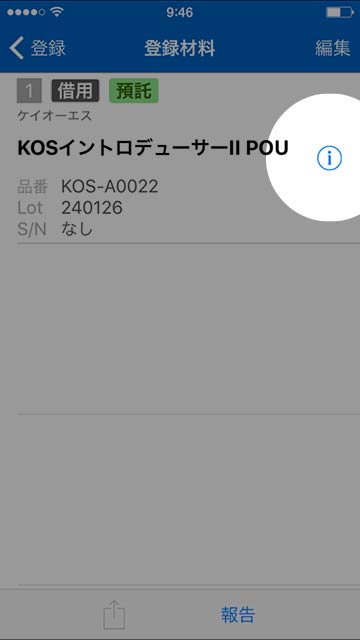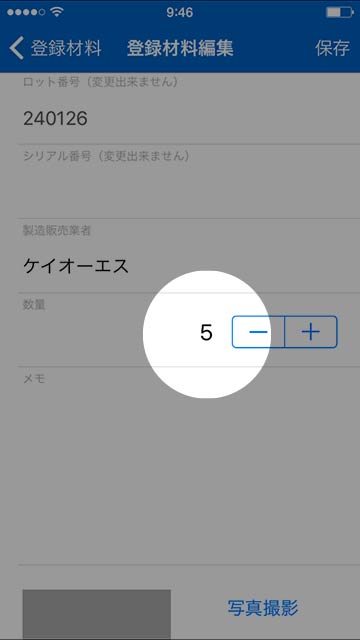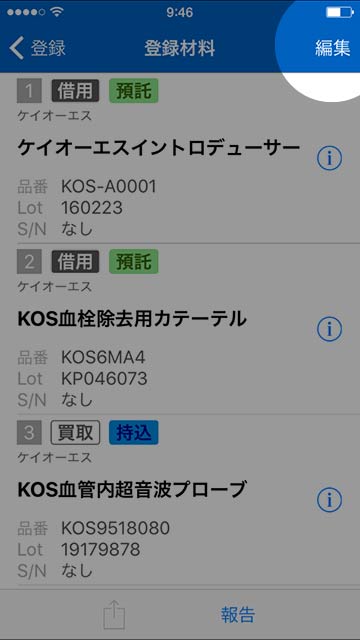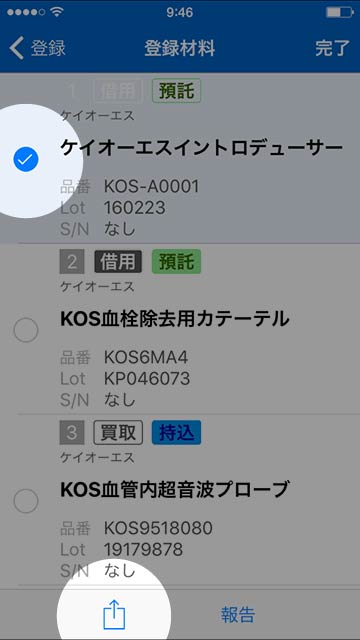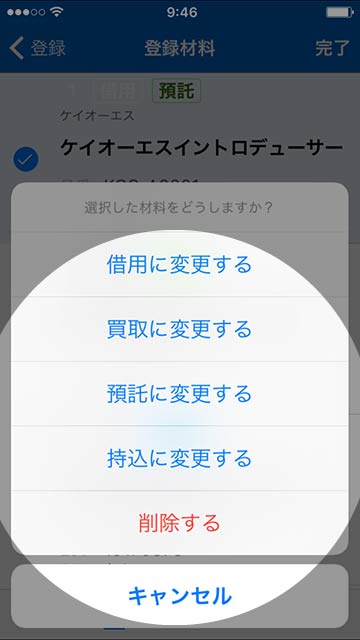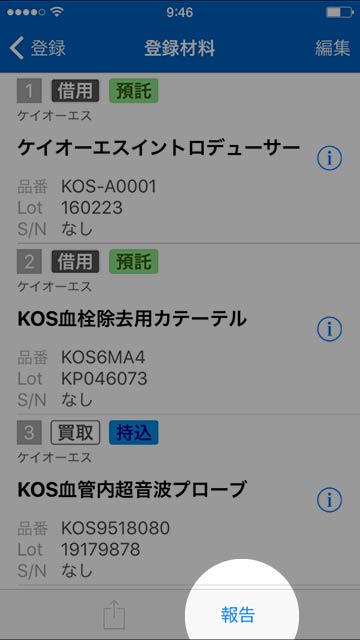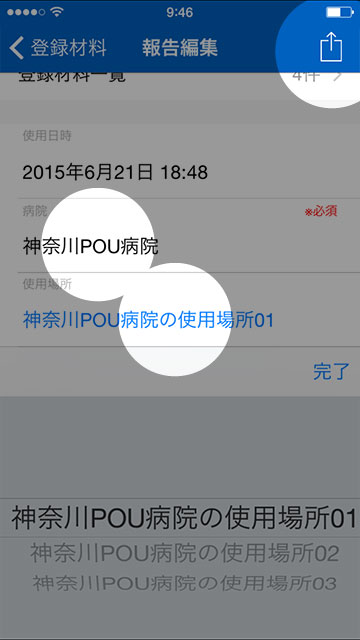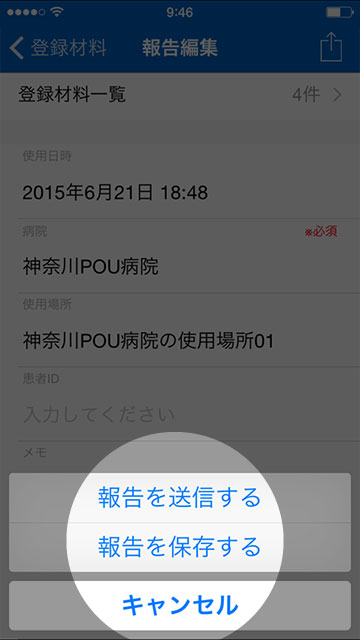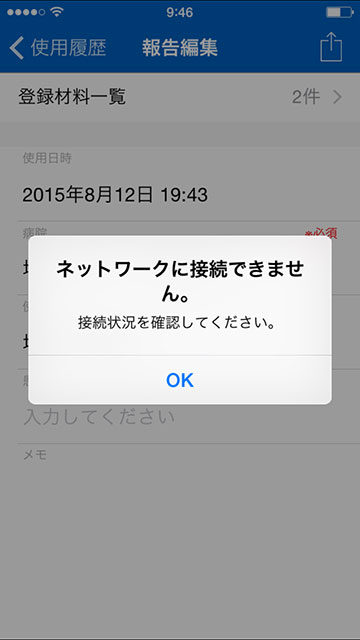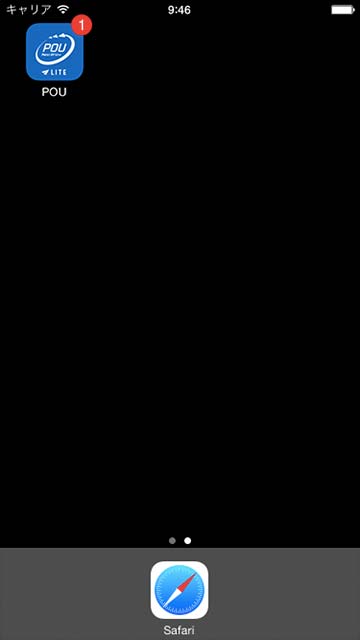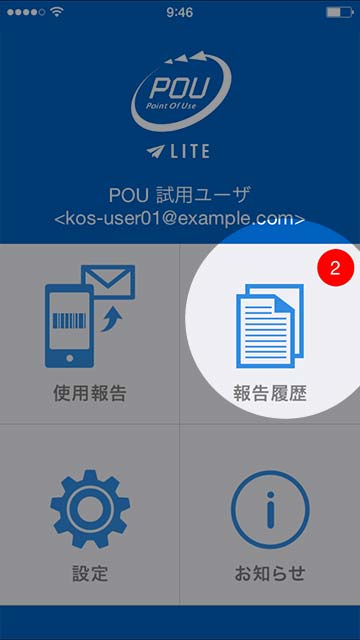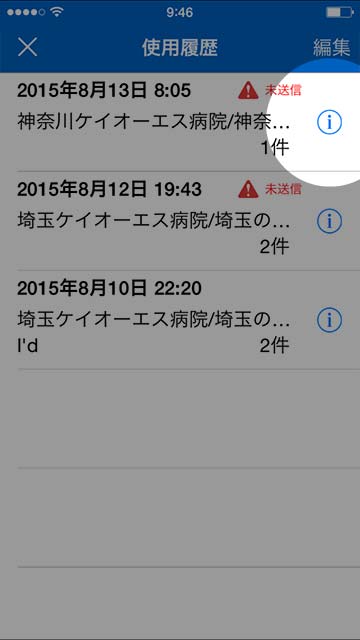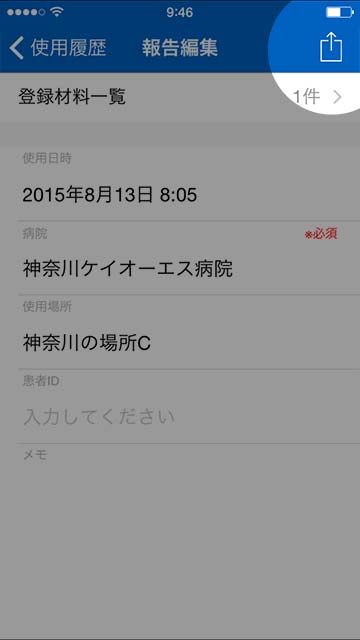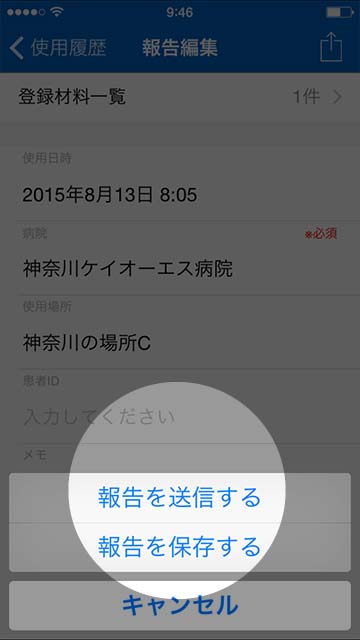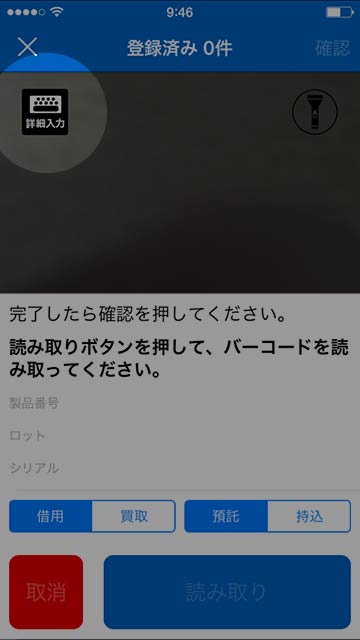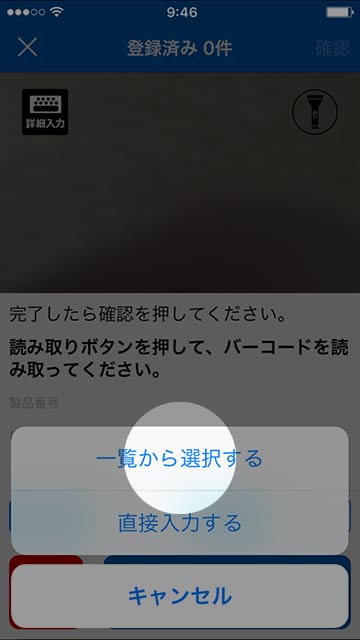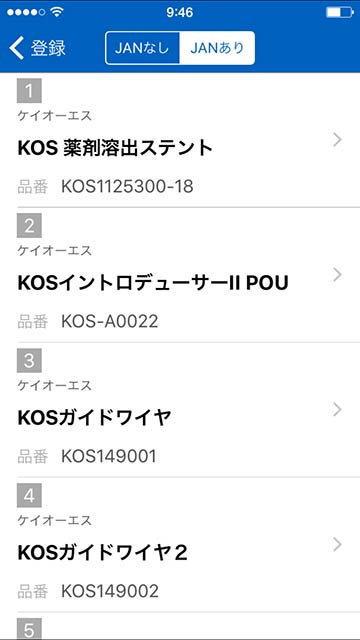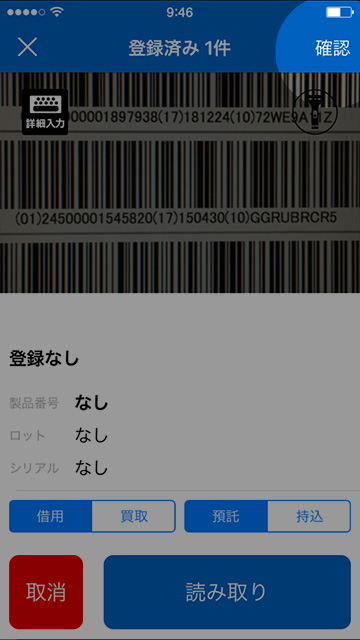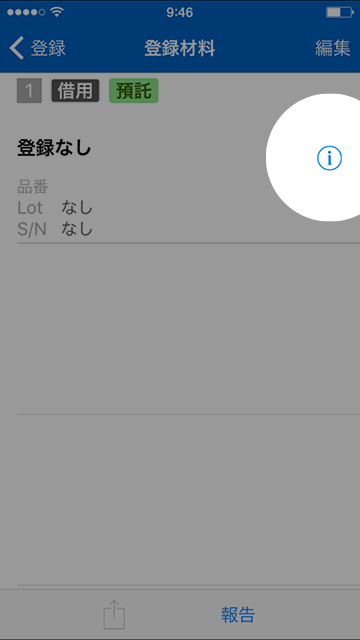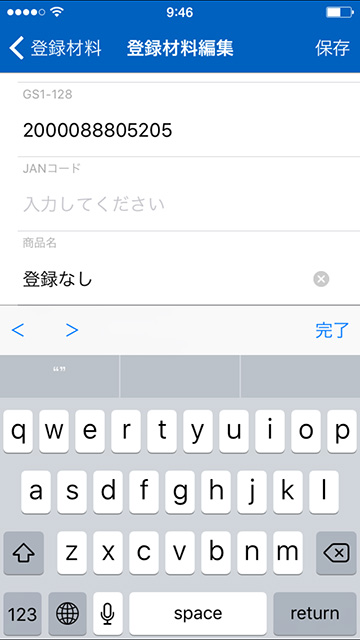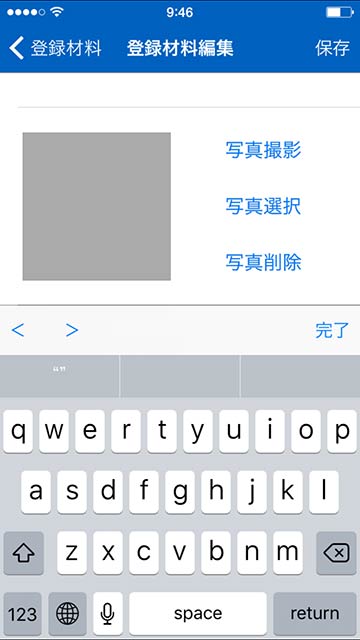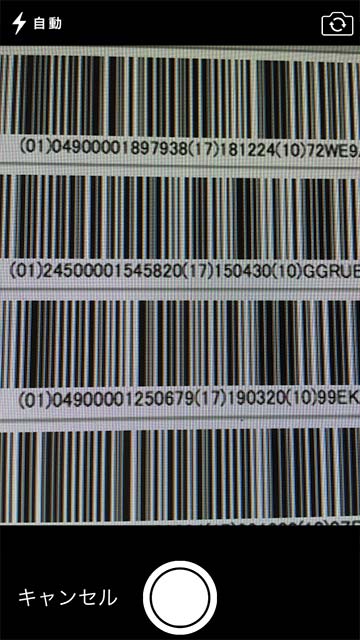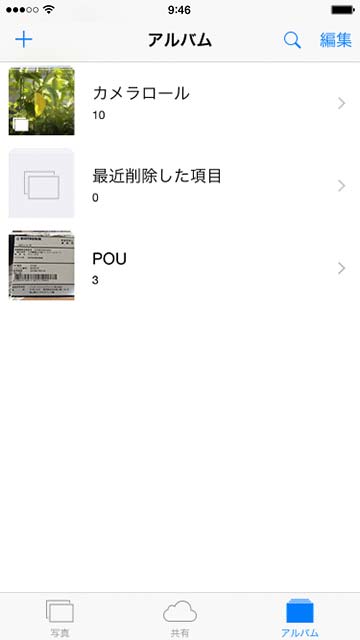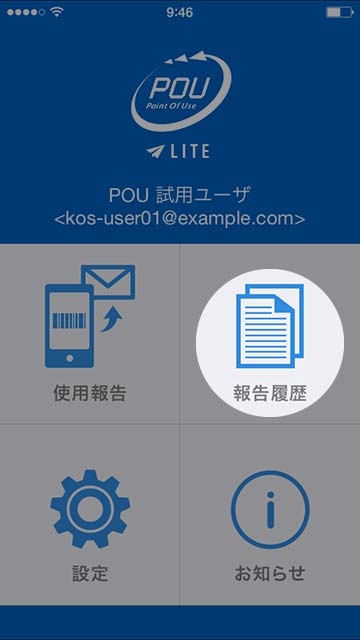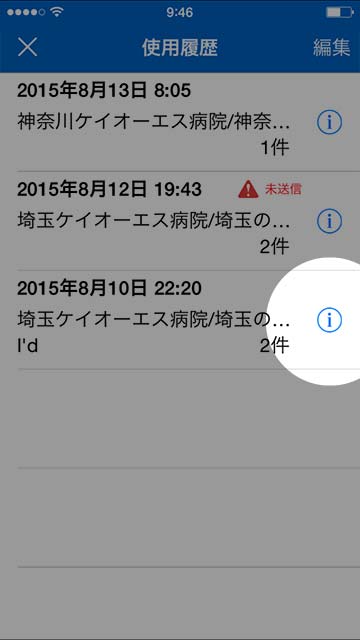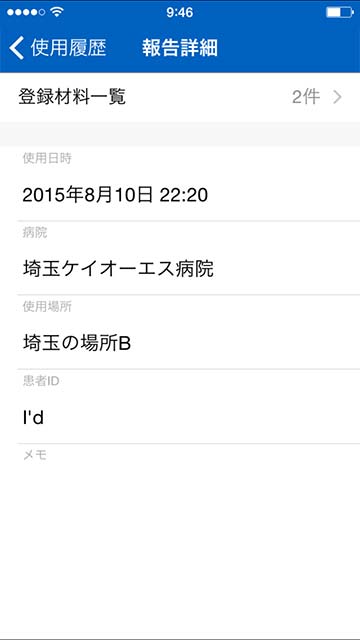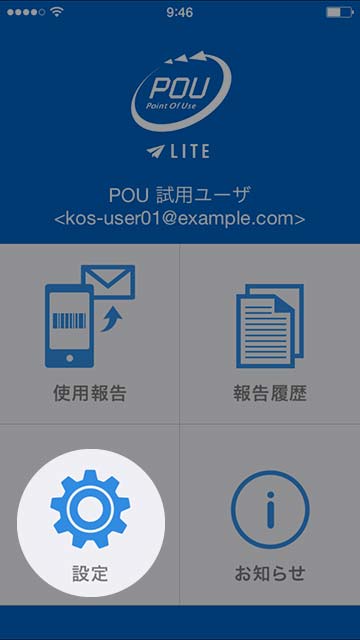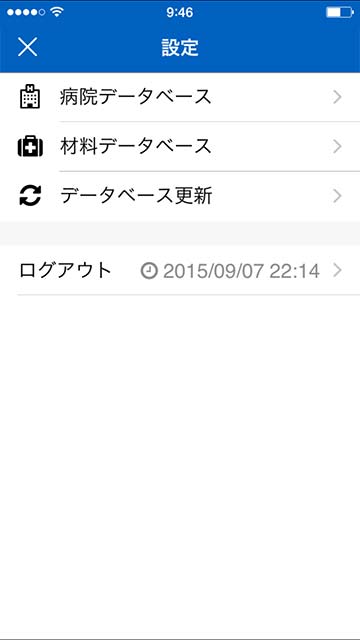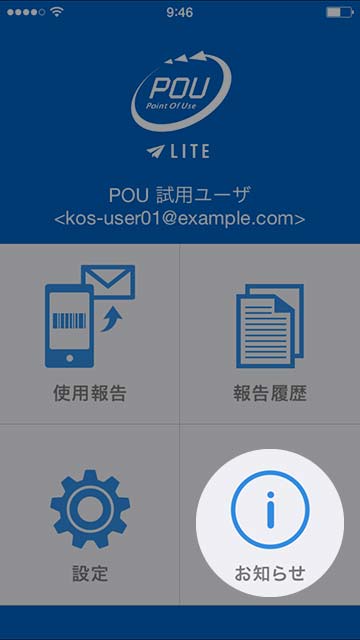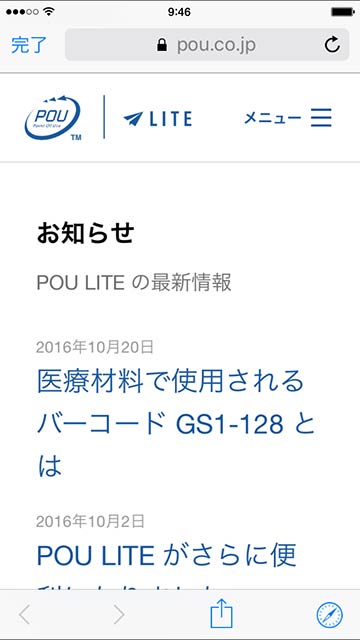POU LITE iOSアプリの基本操作方法
POU LITE の操作方法をご説明します
1.ログイン
2.使用報告(バーコードの読み取り)
バーコードをカメラで読み取り、使用した材料を登録し保存します。
マイデータベースに登録された材料を登録するには「6. 独自データベースの材料を報告する」を参照してください。
2段バーコードの読み取り
POU LITE は2段になっているバーコードも簡単に読むことができます。
梱包単位ごとの読み取り
複数の材料が梱包されたバーコードを読み込む場合、梱包数に応じた数を読み込みます。
3.使用報告の編集
4.使用報告の送信
5.保存した報告を送信する
6.独自データベースの材料を報告する
バーコード読み取り画面で、「直接入力」をタップすると独自に追加した材料(マネージャー管理画面で登録された「材料」)の一覧が表示されます。登録した材料が見つからない場合は、メインメニューの「設定」より「データベース更新」を行い最新のデータへ更新してください。
7.材料がデータベースに見つからない場合
未登録のバーコードを読むと「登録なし」と表示されますが、続いて材料の詳細を入力する画面に遷移します。
「登録材料編集」画面にて材料名等の仮登録やラベルの写真を添付して報告することができます。
8.写真を撮影する
9.報告履歴
報告の履歴を表示します。